スクリプト命令の個別解説
I・画像表示
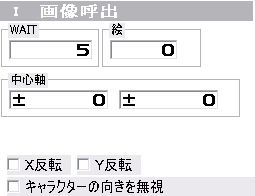
最も重要なスクリプト命令。画像を表示する他、スクリプト自体の動作時間などを調節する為に用いる。
この命令を並べることでモーションを作る。
他にも座標を30000とかにすると見えない画像として、いろんなスクリプトの表示時間代わりに使うことができる。
この命令を並べることでモーションを作る。
他にも座標を30000とかにすると見えない画像として、いろんなスクリプトの表示時間代わりに使うことができる。
取り込んだ画像には個別に番号が付き、その番号が上画像の「絵」の番号である。
取り込んだ後は新たに取り込まなくても、この番号さえ合わせれば同じ画像を使うことができる。
取り込んだ後は新たに取り込まなくても、この番号さえ合わせれば同じ画像を使うことができる。
「Wait」に入れた数値の時間だけ「絵」の番号の画像が表示される。
「Wait」の数値が0の場合はその画像で停止しつづける。
「中心軸」は左がX軸(横軸)、右がY軸(縦軸の)座標となる。
X軸0の場合画像の中心が縦基準線と重なり、Y軸0の場合画像の底辺部分が横基準線と重なる。
X軸は+だと画像が右へ、-だと左へ動く。Y軸は+だと下へ、-だと上へ動く。
「Wait」の数値が0の場合はその画像で停止しつづける。
「中心軸」は左がX軸(横軸)、右がY軸(縦軸の)座標となる。
X軸0の場合画像の中心が縦基準線と重なり、Y軸0の場合画像の底辺部分が横基準線と重なる。
X軸は+だと画像が右へ、-だと左へ動く。Y軸は+だと下へ、-だと上へ動く。
「X反転」にチェックをつけると、その画像を左右反転した状態で表示できる。
同様に「Y反転」にチェックをつけると上下反転で表示できる。
両方にチェックをつけることもできる。
これがあるため逆さまの画像とかを別途用意する必要がなくなる。
同様に「Y反転」にチェックをつけると上下反転で表示できる。
両方にチェックをつけることもできる。
これがあるため逆さまの画像とかを別途用意する必要がなくなる。
「キャラクターの向きを無視」にチェックをつけると1P側にいるときも2P側にいるときも同じ向きの画像を表示できる。
文字とか左右反転したら困る物にこのチェックをつけておくといい。
文字とか左右反転したら困る物にこのチェックをつけておくといい。
この後説明する全スクリプト命令に言えることだが、数値入力をするボックスの±部分をクリックすると数値を0にできる。
M・座標移動
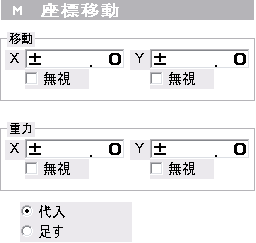
画像表示に続き多く使うと思われるスクリプト命令。キャラやオブジェクトの座標を動かすために使う。
具体的には歩いたり、ジャンプしたり、飛び道具をとばしたり、キャラやオブジェクトが移動する動作に用いる。
具体的には歩いたり、ジャンプしたり、飛び道具をとばしたり、キャラやオブジェクトが移動する動作に用いる。
画像表示(I)よりも前に置くことで後に続く画像や各種枠をを移動させる。
移動を止めたい場合は止めたいポーズの画像表示の前に全ての数値を0にしたものをおけば移動は止まる。
応用することで途中から加速したりゆっくりになったりすることもできる。
移動を止めたい場合は止めたいポーズの画像表示の前に全ての数値を0にしたものをおけば移動は止まる。
応用することで途中から加速したりゆっくりになったりすることもできる。
「移動」の部分に数値を入れるとその後の画像は、全部その数値の速度で等速移動する。
Xが横軸(+が→方向、-が←方向)、Yが縦軸(+が↓方向、-が上方向)である。
なお、接地している状態でYの数値を+にするとその場でスクリプトが終了し立ち動作に移る。
移動中に接地しても同様である。
後に説明するが、「条件分岐:技中有効」の「着地」したらを設定することでそれは解決する。
Xが横軸(+が→方向、-が←方向)、Yが縦軸(+が↓方向、-が上方向)である。
なお、接地している状態でYの数値を+にするとその場でスクリプトが終了し立ち動作に移る。
移動中に接地しても同様である。
後に説明するが、「条件分岐:技中有効」の「着地」したらを設定することでそれは解決する。
「重力」の方はいわゆる加速度の設定である。これに数値を入れるとその数値分ずつ徐々に加速していく。
「移動」と逆方向の数値を入れることでジャンプとかを作ることが出来る。
「移動」と逆方向の数値を入れることでジャンプとかを作ることが出来る。
例:移動Y軸に-11.00を入力、重力Y軸に+0.50を入力、その後の画像表示をWait300にする。
すると、まっすぐ上にジャンプし、だんだん減速し、落下し始め、着地する。
高さを上げたい場合は、移動の数値をマイナス側に増やす。落下を落下を早くしたい場合は重力を増やす。
逆ならそれぞれ逆にすればいい。X軸を入力するとついでに横方向にも動く。
すると、まっすぐ上にジャンプし、だんだん減速し、落下し始め、着地する。
高さを上げたい場合は、移動の数値をマイナス側に増やす。落下を落下を早くしたい場合は重力を増やす。
逆ならそれぞれ逆にすればいい。X軸を入力するとついでに横方向にも動く。
それぞれにある「無視」というチェックボックスにチェックを入れると、その上のボックスに数値を入力できなくなり、
それより前に座標移動を入れていた場合に、その数値を引き継ぐ。(無視にせず0だった場合前の数値を引き継がずその方向の移動が停止する)
それより前に座標移動を入れていた場合に、その数値を引き継ぐ。(無視にせず0だった場合前の数値を引き継がずその方向の移動が停止する)
例:スクリプトを「M I M I」で並べる。
Mが座標移動、Iが画像表示。
一個目のMが左上から「+3.00、 0、 0、 0」で無視チェックはなし、次のIはWaitが50、
二個目のMは左上から「無視、 -11.00、 0、+0.50」、次のIはWaitが300にすると
0.5秒間3.00の速度で横移動し、その横移動のスピードを維持したまま前ジャンプする。
Mが座標移動、Iが画像表示。
一個目のMが左上から「+3.00、 0、 0、 0」で無視チェックはなし、次のIはWaitが50、
二個目のMは左上から「無視、 -11.00、 0、+0.50」、次のIはWaitが300にすると
0.5秒間3.00の速度で横移動し、その横移動のスピードを維持したまま前ジャンプする。
「代入」と「足す」のラジオボタンがあるが、上記の説明は全部「代入」での説明である。
「足す」にした場合の説明は以下に示す。
「足す」にした場合の説明は以下に示す。
「代入」では「移動」の数値に0を入れた場合その方向の移動が止まるが、「足す」にすると前に置いた座標移動の数値に今回の数値が上乗せされる。
つまり一個目で「+3.00、 0、 0、 0」とし、二個目を「足す」で「+4.00、 -11.00、 0、 +0.50」とすると、
二個目以降が「+7.00、 -11.00、 0、 +0.50」と入れられたのと同じ動作をすることになる。
足せば足しただけ加算されて行くので使い方次第では加速度のように使うことが出来る。
つまり一個目で「+3.00、 0、 0、 0」とし、二個目を「足す」で「+4.00、 -11.00、 0、 +0.50」とすると、
二個目以降が「+7.00、 -11.00、 0、 +0.50」と入れられたのと同じ動作をすることになる。
足せば足しただけ加算されて行くので使い方次第では加速度のように使うことが出来る。
上記の例などを参考に自分で数値を変えて実験してみると、理解しやすいとおもう。
FD・防御枠
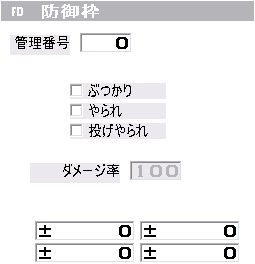
自分のやられ判定やぶつかり判定などを付ける為に使うスクリプト命令。
この命令のやられ枠で指定した範囲に相手の攻撃枠が当たると攻撃があたったことになります。
その際にガードしていたらガード、ガードしてなかったらヒットとなります。(リアクションで説明)
ぶつかり枠は他のぶつかり枠に当たった場合に押し合うことになる枠です。
投げやられ枠は命令「条件分岐:技中有効」で「投げやられに攻撃」の際に用いられます。
この命令のやられ枠で指定した範囲に相手の攻撃枠が当たると攻撃があたったことになります。
その際にガードしていたらガード、ガードしてなかったらヒットとなります。(リアクションで説明)
ぶつかり枠は他のぶつかり枠に当たった場合に押し合うことになる枠です。
投げやられ枠は命令「条件分岐:技中有効」で「投げやられに攻撃」の際に用いられます。
管理番号は、同時に複数防御枠を指定する場合に用います。
同じ番号を使うと後ろに置いた方が優先されて、前に置いた方が後ろのを置いた時点で効果を失います。
一般的な格ゲーの場合やられ枠とぶつかり枠は別の大きさなことが多いので同時に2つ(以上)表示する必要があります。
なので、別々の管理番号を使うことで同時に複数の防御枠を置くことが出来ます。(例:ぶつかり枠を0、やられ枠を1)
管理番号は0~19まであり同時に20個表示できます。
上半身や手、足などをそれぞれ別々のやられ枠にしたりすると単純な四角形にならず、より細かな判定の読み合いが楽しめます。
同じ番号を使うと後ろに置いた方が優先されて、前に置いた方が後ろのを置いた時点で効果を失います。
一般的な格ゲーの場合やられ枠とぶつかり枠は別の大きさなことが多いので同時に2つ(以上)表示する必要があります。
なので、別々の管理番号を使うことで同時に複数の防御枠を置くことが出来ます。(例:ぶつかり枠を0、やられ枠を1)
管理番号は0~19まであり同時に20個表示できます。
上半身や手、足などをそれぞれ別々のやられ枠にしたりすると単純な四角形にならず、より細かな判定の読み合いが楽しめます。
ぶつかり、やられ、投げやられのチェックボックスは、それぞれチェックすることで下で指定した座標の効果を指定出来ます。
例えば全部にチェックした場合この防御枠は「ぶつかり・やられ・投げやられ枠」として処理されます。
ぶつかりとやられだけだと「ぶつかり・やられ枠」、ぶつかりだけだと「ぶつかり枠」のような感じです。
ぶつかりとやられにチェックをして、縦横100の防御枠を指定したら縦横100のぶつかり&やられ枠になります。
やられとぶつかりで別々にしたい場合は、管理番号0でぶつかりにチェック、縦横50のものと、
管理番号1でやられにチェック、縦横100のものの、2つの防御枠スクリプト命令を並べておくなどしてみると出来ます(例)。
例えば全部にチェックした場合この防御枠は「ぶつかり・やられ・投げやられ枠」として処理されます。
ぶつかりとやられだけだと「ぶつかり・やられ枠」、ぶつかりだけだと「ぶつかり枠」のような感じです。
ぶつかりとやられにチェックをして、縦横100の防御枠を指定したら縦横100のぶつかり&やられ枠になります。
やられとぶつかりで別々にしたい場合は、管理番号0でぶつかりにチェック、縦横50のものと、
管理番号1でやられにチェック、縦横100のものの、2つの防御枠スクリプト命令を並べておくなどしてみると出来ます(例)。
ダメージ率はやられにチェックした場合のみ変更することが出来ます。
このやられ枠に当たった攻撃のダメージを何%で処理するか、というものを指定するために使います。
例えばダメージ率200にするとやられ枠に攻撃があたった場合、攻撃力30の攻撃が60として処理されます。
ちなみにダメージ率を低くしても(0とかにしても)必ず1はダメージはうけます。
ここで処理されたあとキャラクタータブの基本タブで指定した補正がかかりHPが減ります。
このやられ枠に当たった攻撃のダメージを何%で処理するか、というものを指定するために使います。
例えばダメージ率200にするとやられ枠に攻撃があたった場合、攻撃力30の攻撃が60として処理されます。
ちなみにダメージ率を低くしても(0とかにしても)必ず1はダメージはうけます。
ここで処理されたあとキャラクタータブの基本タブで指定した補正がかかりHPが減ります。
下の4つの数値欄は左側がX軸(横)、右側がY軸(縦)となり、それぞれ上が位置、下が枠の大きさとなります。
執筆中・・・。

