(訳注:以下のページにあるtonymacx86氏によるガイドを翻訳してみました。
http://www.tonymacx86.com/mavericks-desktop-guides/125632-how-install-os-x-mavericks-using-clover.html )
(訳注:この後tonymacx86氏によって書かれたYosemiteへのインストールガイドを以下に翻訳しました。
http://www29.atwiki.jp/osx86jp/pages/58.html )
CloverはオープンソースEFIブートローダーです。
SliceをリーダーとするProject OS Xの開発グループによって、過去2年以上にわたり開発が続けられています。
Cloverは現在のレガシーなブートローダー(訳注:Chameleonなど)を使ったOS Xインストール方法に起因する課題を以下のように解決することを目指しています。
STEP 1. Mac App StoreからOS X Mavericks Applicationをダウンロードする
STEP 2. インストール用USBメモリーを作成する
STEP 3. OS X Mavericksをインストールする
STEP 4. ブートローダーとドライバ類を起動ドライブにインストールする
Mac OS X Snow Leopard, Lion, Mountain Lionのいずれかの購入者は、
OS X Mavericksのフルバージョンを無料でダウンロードできます。
Mac OS X 10.6.8以降が稼働しているコンピュータで、Mac App Storeアプリケーションを起動し、
Apple IDを使ってダウンロードします。
1. Mac App Storeを起動する
2. Apple IDでログインする
3. OS X Mavericksをダウンロードする
ダウンロードしたアプリケーション、Install OS X Mavericksは、/Applicationsに置かれます.
ここではOS X Installerを抜き出して、Cloverブートローダーをインストールします。
1. USBメモリー(訳注:容量は8GB必要)をOS Xが稼働するコンピュータに刺す
2. /Applications/Utilities/Disk Utilityを開く
3. 左のカラムで該当するUSBメモリーを選択する
4. 「パーティション」と書かれたタブを選択する
5. 「現在の設定」を選んで「1パーティション」を選ぶ
6. 「オプション...」ボタンを押す
7. 「GUID パーティションテーブル」を選択する
8. 「名前」のところにUSBと入力する (これはあとから改名される)
9. 「フォーマット」で「Mac OS 拡張(ジャーナリング)」を選ぶ
10. 「適用」ボタンを押してパーティションを作る
11. /Applications/Utilities/Terminalを開く
12. 次のコマンドを入力して、パスワードを入れてエンターキーを押す。このコマンドにより、USBメモリーは完全に消去されて、ネイティブなOS Xインストーラメディアが作られます。
sudo /Applications/Install\ OS\ X\ Mavericks.app/Contents/Resources/createinstallmedia --volume /Volumes/USB --applicationpath /Applications/Install\ OS\ X\ Mavericks.app --no interaction
コマンドが完了すると、USBメモリーは「Install OS X Mavericks」と改名されます。
13. sourceforgeからCloverの最新版をダウンロードする
14. Clover package installerを開く
15. 「Continue」, 「Continue」, 「Change Install Location...」を押す
16. 今は「Install OS X Mavericks」という名前になっているUSBメモリーを選ぶ
17. 「Customize」を押して以下のCustom Install設定でCloverをUSBメモリーにインストールする
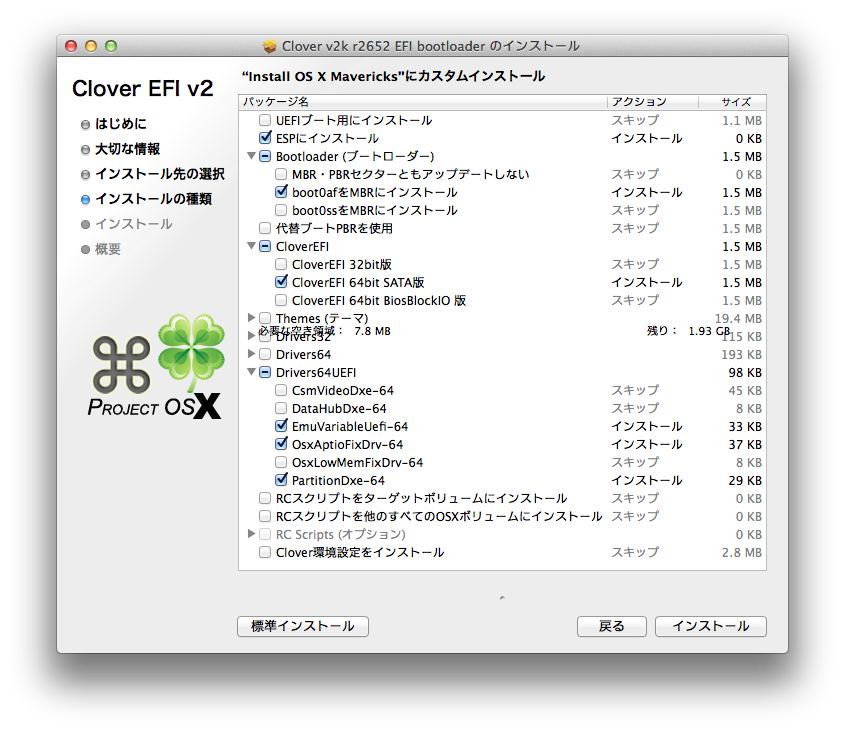
(Legacy Mode)
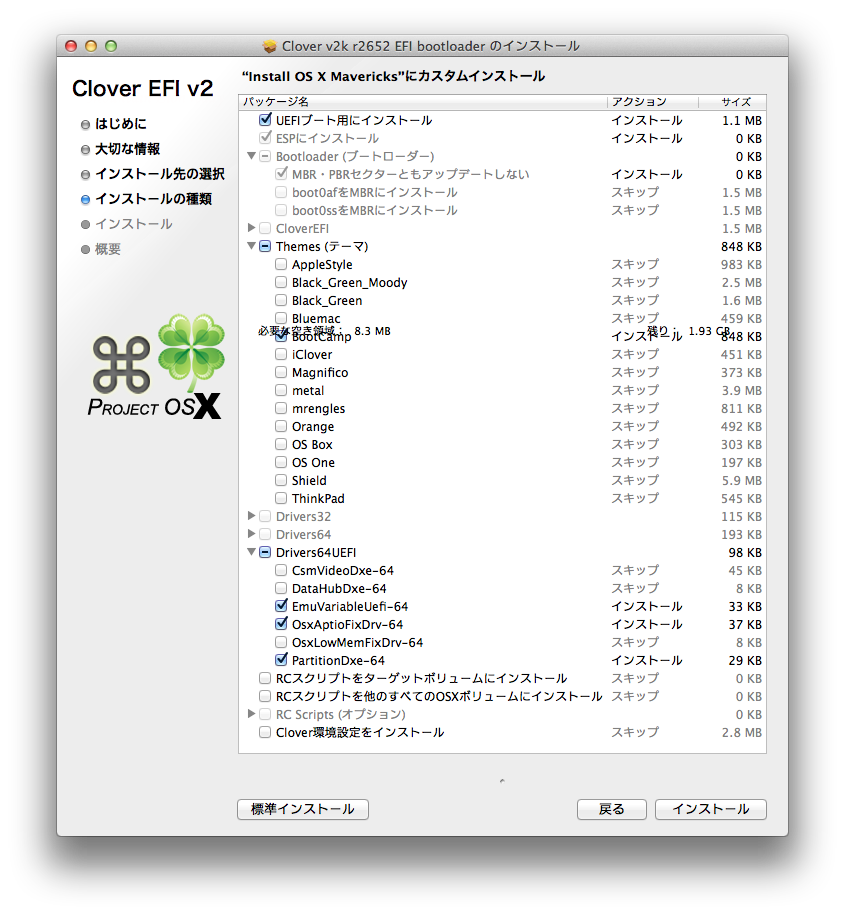
(UEFI Boot Mode)
注意:USBメモリーに入れるCloverの設定には少しバリエーションがあります。
レガシーモードはGigabyteマザーボードの5,6,7,8シリーズのデフォルトBIOS/UEFI設定において、
もっとも簡単で信頼できる設定です。ASUSの7,8シリーズのような他のUEFIシステムにおいては、
UEFIブートのみとするためにEFIパーティションにUEFIブートモードを使ってインストールしてください。
(訳注:GigabyteのGA-Z87XにUEFIブートモードの設定でインストールしてみましたが問題ありませんでした。)
このほか、デフォルトの状態を変更するいくつかの手順が必要です。
20. /EFI/CLOVER/のconfig.plistを添付のconfig.plistに置き換える(注)
21. /EFI/CLOVER/kexts/10.9/にFakeSMC.kextを入れる
22. /EFI/CLOVER/kexts/10.9/にあなたのシステムで必要とするethernet kextを入れる
23. /EFI/CLOVER/kexts/10.9/にNullCPUPowerManagement.kextを入れる
24. /EFI/CLOVER/drivers64UEFI/からVBoxHfs-64.efiを削除して[[HFSPlus.efi:https://github.com/JrCs/CloverGrowerPro/blob/master/Files/HFSPlus/X64/HFSPlus.efi?raw=true ]]を加える
25. (必要ならば) /EFI/CLOVER/ACPI/patched/にあなたのシステムのDSDT.amlやSSDT.amlを入れる
(注)以下のconfig.plistを見てください。(訳注:オリジナルへのリンクを下においておきます。)
UbiBeastでのインストールとちがって、ここでは3段階の手順が必要です。
インストールパーティションとリカバリーパーティションを完成させるために途中で2回再起動します。
1. コンピュータの電源を入れる
2. キーを押してBIOS/UEFIのブートデバイス選択画面を開く
3. 上で作成したUSBメモリーを選ぶ
USB 3.0ポートを使用している場合、ブートマネージャー画面が現れるかもしれないです。
その場合、ここで次のa-bを行います.
a. Boot Managerを選ぶ
b. EFI USB Deviceを選ぶ
4. Cloverのboot screenが現れたら、OS X Install OS X MavericksからBoot OS X Installを選ぶ
5. するとシステムはOS X Installerを起動します
6. 最初にOS Xをイストールする場合は、対象デバイスを次のステップでフォーマットしなければらない。
もしSnow Leopard, Lion, Mountain Lionからアップグレードしてファイルやアプリケーションを残しておきたいのなら、次のステップはスキップしてよい。
a. Disk Utilityを選ぶ
b. Mavericksをインストールしようとしているディスクを左カラムで選ぶ
c. 「パーティション」と書かれたタブを選択する
d. 「現在の設定」を選んで「1パーティション」を選ぶ(訳注:必要なら複数パーティション作っても良い)
e. 「オプション...」ボタンを押す
f. 「GUID パーティションテーブル」を選択する
g. 「名前」のところにMavericksと入力する (これはあとから変更できる)
h. 「フォーマット」で「Mac OS 拡張(ジャーナリング)」を選ぶ
i. 「適用」ボタンを押してパーティションを作る
j. Disk Utilityを終了する
7. インストーラがインストール先を尋ねてきたら、「Mavericks」(またはインストールしたい先)を選ぶ
8. インストール終了すると1回目の再起動が起こる
9. BIOS/UEFIの起動ホットキーを押してブートデバイスを選択する
10. USBメモリーを選ぶ
11. Cloverのboot screenで、OS X Install OS X MavericksのBoot OS X Installを選ぶ
これによりシステムは新しいドライブから起動し、リカバリーパーティションを作成し、インストールが完了します。
このあと、2回目の再起動が起こります。
12. BIOS/UEFIの起動ホットキーを押してブートデバイスとしてUSBメモリーを選択する
13. loverのboot screenで、Mavericksを選ぶ
14. OS X Setupが起動する
ここからブートローダをインストールする最も簡単な方法は、いまのUSBメモリーのルートディレクトリにあるファイルを、
インストール先のドライブのEFIパーティションにコピーすることです。
ただ、100%正しい作業は、環境によって異なります。ひとつの設定で、どのシステムでも完璧に動く訳ではありません。
最良の互換性を達成するために、EFIパーティションはデフォルトのHFSではなくてFAT32でフォーマットし直しておく事を
お勧めします。
1. /Applications/Utilities/Terminalを開く
2. diskutil listコマンドを打って、あなたのシステムドライブのEFIパーティションの場所を調べる。
(ここでは場所が disk0s1 だったとして話を進めます)
3. 以下をタイプしてパスワードを入れてエンターを押す。
sudo newfs_msdos -v EFI -F 32 /dev/rdisk0s1
4. sourceforgeからCloverの最新版をダウンロードする
5. 以下のCustom Install設定でCloverを「Mavericks」にインストールする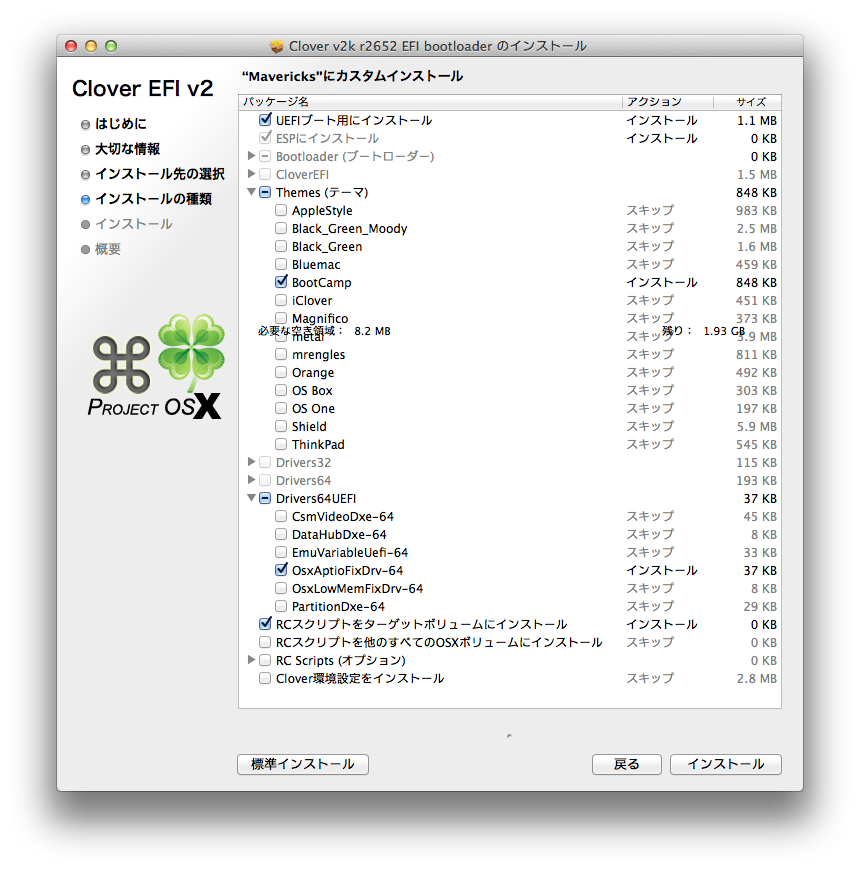
(Custom Install: UEFI-Capable Systems)
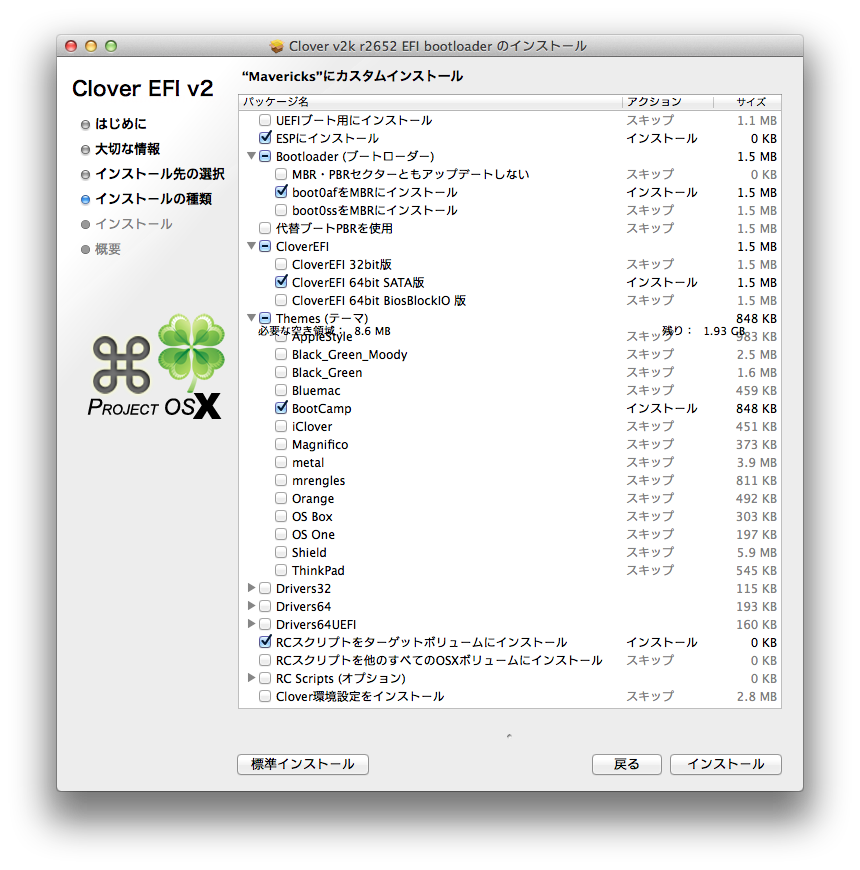
(Custom Install: BIOS-Only Systems))
あともう少しの設定が必要です。
6. /EFI/CLOVER/のconfig.plistを編集する
7. /EFI/CLOVER/kexts/10.9/にFakeSMC.kextを入れる
8. (必要ならば) /EFI/CLOVER/kexts/10.9/にあなたのシステムで必要とするethernet kextを入れる
9. (必要ならば) /EFI/CLOVER/ACPI/patched/にあなたのシステムのDSDT.amlやSSDT.amlを入れる
稼働するconfig.plist設定例は以下を見てください。(訳注:オリジナルへのリンクを下においておきます。)
さらに詳しい情報は、/EFI/CLOBER/docにあります。
config.plistやシステム設定を行うツールとしてClover Configuratorがあります。また、GUIによるEFIパーティションのマウント、アンマウントを行うツールに、EFI Mounter v2があります。
Yosemiteの場合も、基本的に以下の手順でokです。
Cloverは最新のもの(Yosemite出荷時点では Clover_v2k_r2953 )を使ってください。
以下のステップを注意する必要があります。
12. 次のコマンドを入力して、パスワードを入れてエンターキーを押す。このコマンドにより、USBメモリーは完全に消去されて、ネイティブなOS Xインストーラメディアが作られます。
sudo /Applications/Install\ OS\ X\ Mavericks.app/Contents/Resources/createinstallmedia --volume /Volumes/USB --applicationpath /Applications/Install\ OS\ X\ Mavericks.app --no interaction
createinstallmediaコマンドはなぜか使えません。以下のスクリプトを使うと良いです。
#!/bin/bash -eu
function msg {
printf "\e[1;32m==>\e[m %s\n" "$1"
}
function msg2 {
printf "\e[1;34m ->\e[m %s\n" "$1"
}
if [ ! -d "/Applications/Install OS X Yosemite.app" ]; then
msg "Put into Install OS X Yosemite.app on Applications Folder"
else
msg "Creating USB..."
msg2 "Mounting DMG image file..."
sudo hdiutil attach /Applications/Install\ OS\ X\ Yosemite.app/Contents/SharedSupport/InstallESD.dmg
msg2 "Restoring image to USB..."
sudo asr restore -source /Volumes/OS\ X\ Install\ ESD/BaseSystem.dmg -target /Volumes/USB -erase -format HFS+
msg2 "Removing Packages symlink and copying extra files..."
sudo rm /Volumes/OS\ X\ Base\ System/System/Installation/Packages
sudo cp -a /Volumes/OS\ X\ Install\ ESD/Packages /Volumes/OS\ X\ Base\ System/System/Installation/Packages
sudo cp -a /Volumes/OS\ X\ Install\ ESD/BaseSystem.dmg /Volumes/OS\ X\ Install\ ESD/BaseSystem.chunklist /Volumes/OS\ X\ Base\ System
msg2 "Unmount disk and Rename USB..."
diskutil unmount /Volumes/OS\ X\ Install\ ESD
diskutil rename /Volumes/OS\ X\ Base\ System USB
msg "USB complete."
fi
6. /EFI/CLOVER/のconfig.plistを編集する
いろいろ調整しましょう。
7. /EFI/CLOVER/kexts/10.9/にFakeSMC.kextを入れる
10.9ではなくてOtherというフォルダになります。(もしかしたらそのうち10.10というフォルダが用意されるかも)
8. (必要ならば) /EFI/CLOVER/kexts/10.9/にあなたのシステムで必要とするethernet kextを入れる
これもOtherになります。少なくともFakeSMC.kextは必須です。
9. (必要ならば) /EFI/CLOVER/ACPI/patched/にあなたのシステムのDSDT.amlやSSDT.amlを入れる
DSDT.amlがあればconfig.plistのDSDTの項目は最小限で済みます。
<key>DSDT</key> <dict> <key>Fixes</key> <dict>